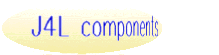20. Migration of existing
XSL-FO files
This section describes how to migrate existing XSL-FO files to the
FO Designer. Note we explicitelly use the word
migrate to
remark that the FO Designer is not an XSLT editor, therefore it is
not posible to import XSL-FO files 1 to 1. Instead we provide a
tool that will preserve most of the layout of your existing report
and most of the style (fonts, colors and alignments). However you
will still need to do some fine adjustments.
We will improve the tool over the next releases, contact us if you
have some files you cannot migrate.
Limitations
You will get the best result will the miigration tool if:
- you only have a limited amount of XSLT code in the file
- and the FOP formating code has been structured in form of FO
tables, rows and cells.
Some current limitation in the tool today are:
- The supported XSLT elements are: variable, attribute,
attribute-set, use-attribute-sets, apply-templates,
template, stylesheet, with-param, param , choose, when,
otherwise, if, key, call-template, output, value-of,
comment, decimal-format and for-each.
- The supported FOP elements are: block, block-container,
external-graphic, flow, inline, inline-container,
layout-master-set, marker, retrieve-marker, page-sequence,
page-sequence-master, region-body, region-after,
region-before, root, simple-page-master, static-content,
table, table-header, table-body, table-row, table-column and
table-cell.
- The supported style attributes are: text-align, font-size,
font-weight (bold), font-family, font-style (italic), color,
background-color, text-decoration (underline). These are
supported for block, block-container, inline and
inline-container.
- The supported position attributes are: margin-left,
margin-top, margin-right, width, height, position, top, left
and right.
- Only one simple page master is supported.
Migration step by step
The migration tool is located in the
File menu:

after selecting it, the open file dialog will shown. Make sure you
select a valid xsl-fo file:
- the file must be UTF-8 encoded
- a valid XSL-FO file starts with
<?xml version="1.0" encoding="UTF-8"?>
<xsl:stylesheet xmlns:xsl="http://www.w3.org/1999/XSL/Transform"
xmlns:fo="http://www.w3.org/1999/XSL/Format"
....
......
<fo:root>
.....
- and contains both XSLT (xsl) and FOP (fo) elements, as in
the lines above.

If the file is valid the system will propose the creation of a FO
Designer report. On the right hand side the report areas will be
displayed (marked below with red squares) and the fields within
the areas:

If you double click on the output area on the right (
"detail
area 2"), the corresponding source element in the input file
will be selected on the left handside window "
Table width..."
in this case.

As rule of thumb (there are some exceptions), the tool will
create a new output area for each one of these input elements:
- Table element. For example:
<fo:table ....
- for-each element. For example:
<xsl:for-each
select="OrderDetail/ListOfItemDetail/ItemDetail">
- apply-templates element. for example:
<xsl:apply-templates select="/LIST/S_UNB/S_UNH" />
The same concept applies for output fields which will be mapped
to input "value-of":

Use now the "Create report" button

this will create a new project and the report template.

the next step is checking whether the Xpath's of the areas are
correct. Note for this you need to have an understanding of how
the designer works. If you are completely new to the FO Designer
please have a look at our "Learn by doing" chapter in the main
help page.
Afterwards check the individual XPath of th fields.

In the project there will be also a file called migrationLog.html.
In this file you can see what the designer was able to
migrate and how. Look for the OUTPUT lines with yellow or red
background color and whose text is "IGNORING" or "ERROR". These
will give you a hint on what you need to manually correct in the
report.

The final step would be running the report.
For this:
- copy a test XML file to the "XML test fles" folder of
the project
- select the file in the "settings" tab
- and click the "PDF" button (1 below) in the tool bar.
In case the output is not the expected one, use the trace
button (2 below). Please refer to the chapter "Structure of
the template -> How to analyze the report execution".